這套軟體,可以免費下載,用來寫部落格文章很方便,介面像Word一樣,想要貼圖、貼表情符號、貼影片,只要按插入就可以了,而且貼的圖片,還可以自己加浮水印,很簡單又很方便,最大的優點就是可以離線編輯文章,只要文章編輯完成再上傳到部落格就好,才不會受到部落格網路不穩定時,文章沒存到或圖片上傳不上去的困擾。關於Windows Live Writer(以下簡稱WLW)的詳細介紹,我就不多說了,網路上很多,今天是要來介紹我自己的使用方法。
還是先簡單介紹一下WLW的使用,安裝完成之後,要先將你的部落格帳號設定進去,首先,先選工具,再選帳號,如下圖: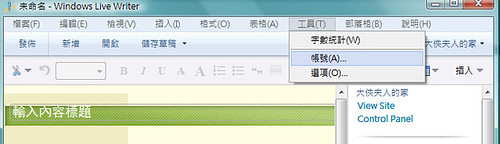
接著,點選下圖(1)帳號,再選(2)新增,接下來(3)的視窗跳出來,你在依你部落格的狀況點選,按步驟走就可以設定完成。
接下來就是要講插入圖片與視訊。
我的照片,都是放在免費的網路相簿裡,有放在flickr,也有放在Google帳號的picasa網路相簿中,我大多數的照片都是放picasa,因為容量大,而且又可以隨意分資料夾,不像flickr在資料夾的分類上面會有限制,而且google帳號也跟youtobe結合,也可以放視訊,所以我是覺得google帳號還蠻好用的。
Windows Live Writer要搭配flickr相簿者,可以參考這篇教學文:Flicke+WLW的使用小技巧
如果是用其他家網路相簿的人(Yahoo相簿不包含在內,詳情見註一),就可以用我的方法。
不管你是用哪一種方法,這兩種方法的優點,就是不會站你部落格的相簿容量,當部落格官方網站不穩定時,你的圖片跟視訊,也不會受到影響,因為我們的東西都放在外面,只是我們使用超連結的方式,用語法把照片和視訊叫進來而已。
好,正是要來講插入照片了XD,
首先,先到你的網路相簿,找出你要貼的圖片,然後複製圖片網址(使用Fire Fox或Google瀏覽器的人可以直接用滑鼠在照片上按滑鼠右鍵,選"複製圖片網址")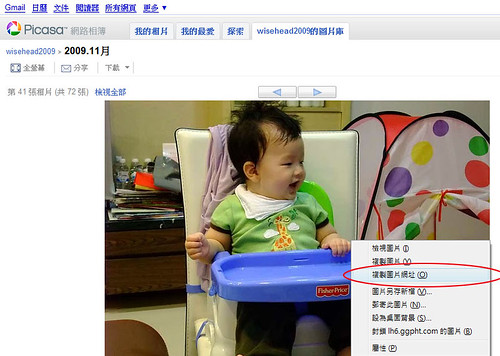
接下來,在你的WLW右側功能選單哩,選擇插入圖片,如下圖(1),跳出插入圖片視窗之後,再選(2)從網路,然後在(3)的位置貼上剛才複製好的網址。
貼好網址之後,圖片就會顯現出來,再按插入,圖片就會貼到WLW文章編輯區囉。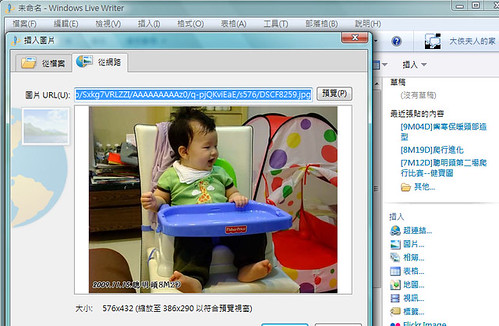
接著,你只要點那張照片,WLW右邊選單,就會有一些簡易的圖片編輯,例如調整顯示大小,或插入浮水印(在"效果"那邊)等等,我是都會把照片縮成寬度500,這是為了配合痞客的版型寬度。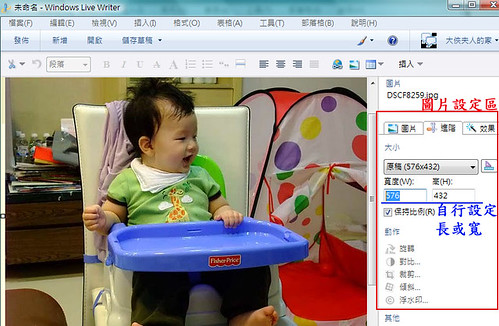
這樣,圖片就完成了。
接下來是插入視訊,這就更簡單了,一樣,先到你放影片的地方,複製影片網址,或是複製嵌入的程式碼。
然後回到WLW,一樣是在右邊選單,選擇插入視訊(1),跳出視窗之後,在原本預設從網路(2)的頁面下面,貼上你剛才複製的網址或是嵌入的程式碼(3),貼上去之後,影片也會立刻有如下圖的畫面。
最後再按插入,就完成囉!





 留言列表
留言列表
 我的部落格蒐藏
我的部落格蒐藏 

